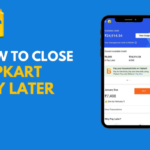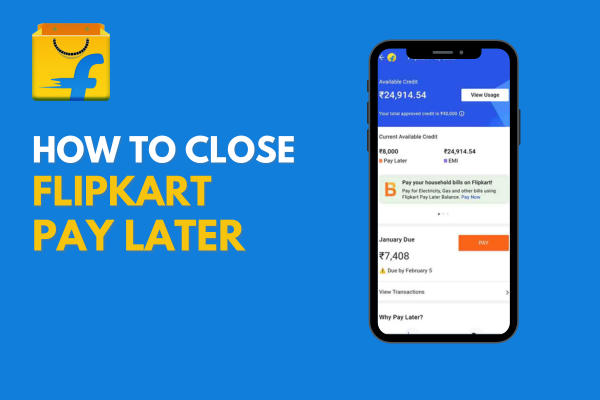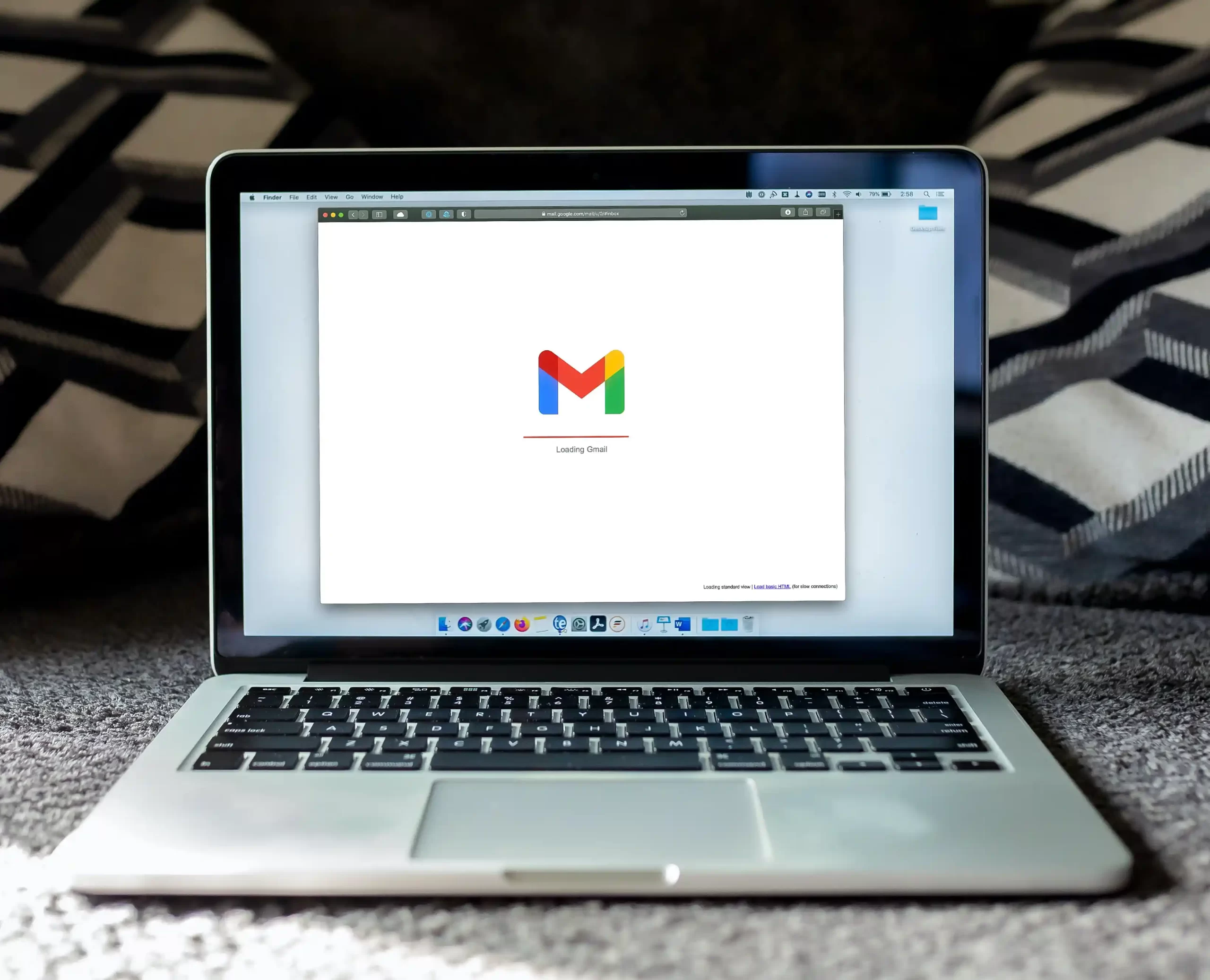At the point when you are working in low-light conditions you can turn on the illuminated capability on the keyboard. This assists you with finishing your work easily at the same time, on a couple of events, the capability might neglect to answer or work peculiarly. If your illuminated keyboard isn’t dealing with your Windows work area or laptop, kindly read this post.
Numerous keyboards have a choice of an illuminated keyboard where a backdrop illumination turns ON after a specific time or when the environmental elements are dim. This permits the client to work even around evening time. Notwithstanding, now and again the illuminated keyboard doesn’t turn ON.
MIGHTY laptop CLEANER offers us extraordinary direction on How To Turn On Laptop Keyboard Backlight. If your laptop or keyboard keeps up with it, turning on the keyboard light is reliably essentially an issue of tracking down the right button. Every so often, you could find the keyboard light is crippled in your working construction settings or an application given by your laptop’s creator. The button or joins that by and large control your keyboard light may not work in this current situation. Tolerating this is what is going on, you’ll need to draw in the keyboard light in your working framework settings or the application given by your laptop’s producer.
Could we separate how to make your laptop work for you, plunging into how to turn on your keyboard light, how to turn off your keyboard light, and the fixes to some researching botch you could run into with your HP laptop? Not all keyboards light up. A couple of makers don’t offer it on their lower-end workstations or simply consolidate it as an extra-cost decision. If you can’t get your keyboard to enlighten, check with the maker to guarantee it has an illuminated keyboard.
On the off chance that your laptop or keyboard maintains it, turning on the keyboard light is consistently essentially an issue of finding the right button. Sometimes, you could find the laptop keyboard light is disabled in your functioning structure settings or an application given by your laptop’s maker. The button or attached that generally controls your laptop keyboard light may not work in this present circumstance. Expecting this is the situation, you’ll have to engage the keyboard light in your functioning system settings or the application given by your laptop’s maker.
1. Check to assume Your Keyboard Comes With the backlight Feature
Regardless of whether you’ve purchased a new, extravagant-looking keyboard, there’s an opportunity it doesn’t have the illuminated element. The equivalent goes for your laptop. Go to the maker’s site and look at the item portrayal for your keyboard or laptop. This will save you from searching for an inexistent issue.
On the off chance that you’re certain your keyboard accompanies a backdrop illumination, have a go at utilizing a keyboard easy route to turn it on. Contingent upon the maker, the alternate way may be the Fn key and one of the F keys or Fn key + Spacebar.
If the backdrop illumination doesn’t turn on, attempt the arrangements we have recorded underneath. Some of them may be a piece convoluted, yet we’ll walk you through the means.
2. Increment the Brightness Level
There’s an opportunity you’ve set the splendor level excessively low, so it doesn’t have an effect after you turn on the keyboard backdrop illumination. The quickest method for expanding the splendor level is to utilize your keyboard. Search for the key with the backdrop illumination symbol and press it a few times in succession. If you’ve found the backdrop illumination symbol, however, it doesn’t work, press the Fn key simultaneously.
3. Update Your Keyboard Drivers
If your keyboard backdrop illumination is sensor-initiated and it doesn’t work any longer, there’s an opportunity for an obsolete or degenerate driver to be causing the issue. To fix it, you ought to refresh your keyboard driver. This is the manner in which you can get it going:
- Right-click Start > Device supervisor.
- Extend the Keyboard menu.
- Right-click your keyboard driver and select Update Driver.
4. Run the Keyboard Troubleshooter
On the off chance that refreshing the driver didn’t fix your illuminated keyboard, Windows accompanies several underlying investigating devices that you can utilize.
- Press Win + I to open Windows Settings.
- Select Update and Security and go to Troubleshoot > Additional investigators.
- From Find and fix different issues, select Keyboard > Run the investigator.
When Windows completes the investigating system, attempt to turn on or change the splendor of your illuminated keyboard. On the off chance that it didn’t work, there is another investigator you ought to run. While Microsoft eliminated it from the Settings menu, you can in any case get to it utilizing a Command Prompt line.
- Open Command Prompt with managerial privileges.
- Type msdt.exe – id DeviceDiagnostic and press Enter.
- In the Hardware and Devices window, click Advanced and check to Apply fixes naturally.
- Click Next to run the investigator.
5. Perform Clean Boot
If nothing worked as of recently, you ought to play out a spotless boot on your laptop. Along these lines, your framework will begin with no outsider application that could impact your illuminated keyboard usefulness. Assuming your keyboard illuminates open Control Panel and investigate the applications that you’ve introduced recently since one of them is causing your concern.