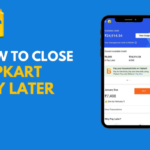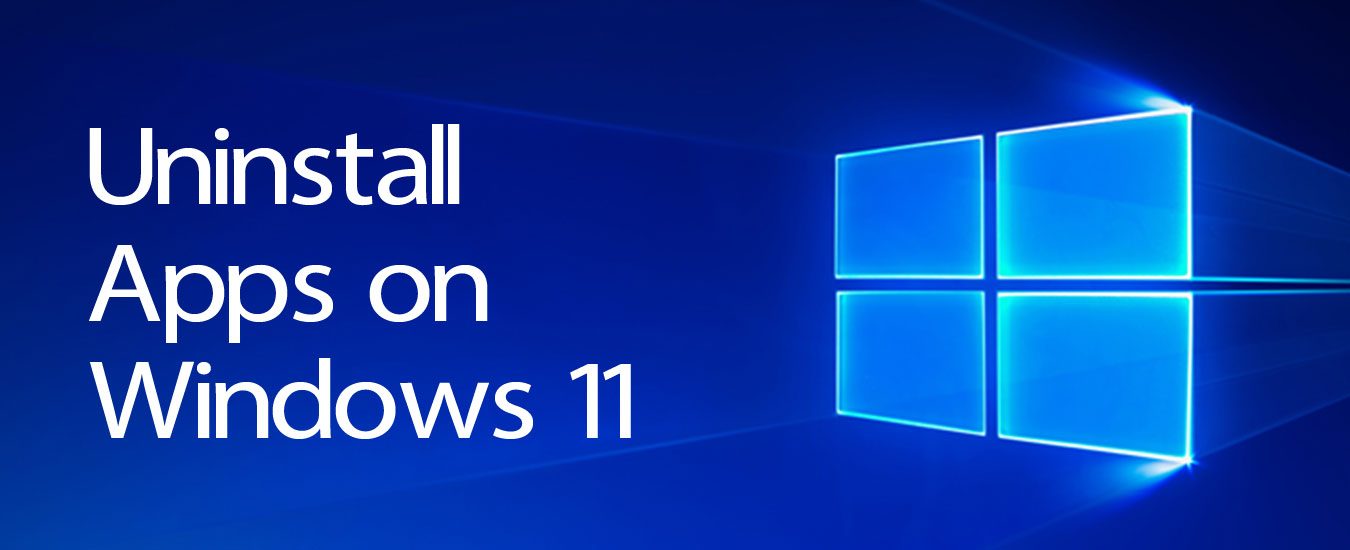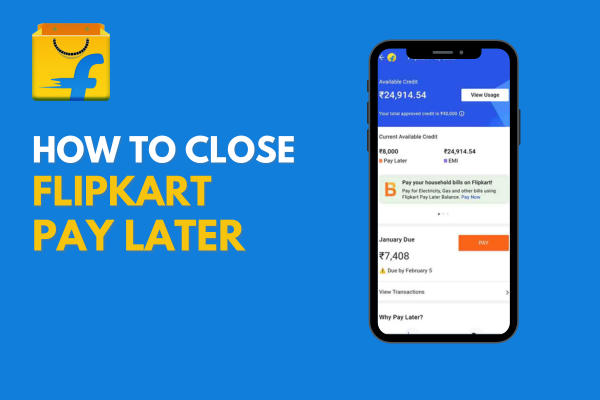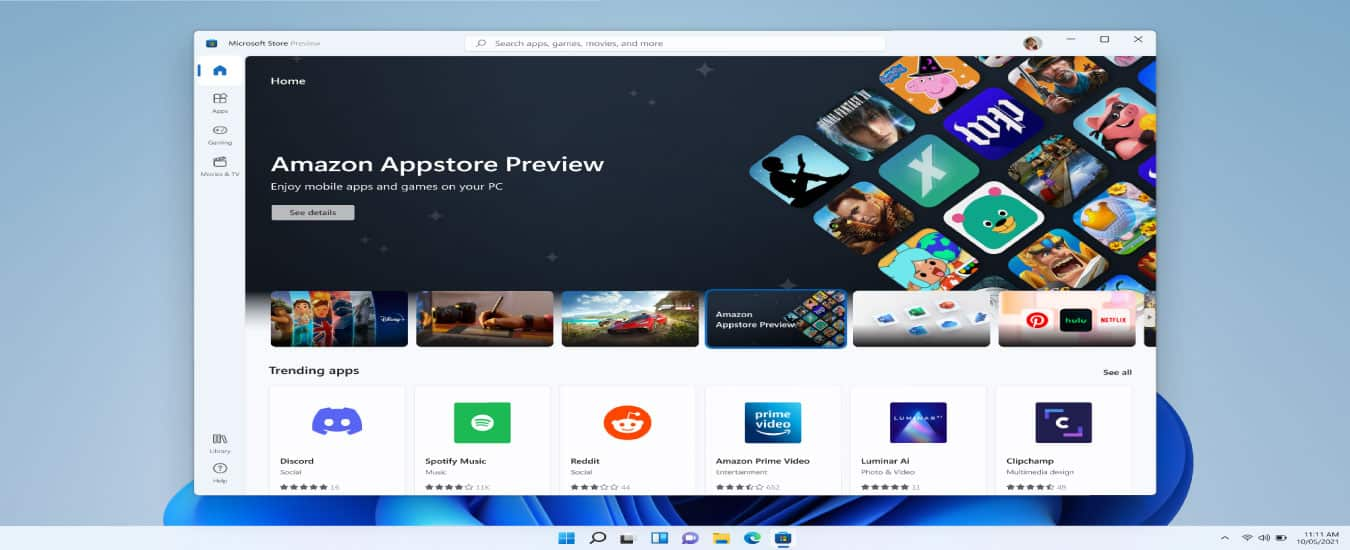The vast majority know that eliminating unused projects and applications can make their PC run faster and with fewer issues. Anyway certain projects and applications can abandon undesirable pieces of themselves or don’t uninstall. In some cases, this is down to programs that have become broken. Programs that offer records of different projects. Sections that keep in touch with themselves into different projects and that run at a level that a typical client can’t influence.
Assuming you want to Delete and Uninstall Apps From Windows, then, you can do it with the help of Mighty PC Cleaner since. It provides an accurate, direct, and easy method for all PC-related issues.
I have recorded 11 distinct techniques to eliminate difficult projects and those that are not of any utilization on your PC. Eliminating an application from Windows 11 isn’t the very same as uninstalling a conventional Windows 11 work area program. You can eliminate, impair or uninstall apps from Windows 11 using one of two choices, make sense of beneath
A few strategies for uninstalling difficult applications in Windows
Uninstall Microsoft Store Apps by the Settings
The accompanying least requesting procedure for uninstalling Microsoft Store applications is by doing it through your Windows Settings.
To get to Settings, press the Windows + I key mix.
From this screen, click on the Apps tile. This will take you to a page that, expecting you to peer down, has a broad overview of all of the applications presented on your PC. There’s in like manner a chasing field so you can without a very remarkable stretch channel and find the application you could look for.
Tapping on any application in this overview will unveil the Move and Uninstall buttons for it. The Uninstall button will start the uninstallation cycle for the different applications.
Utilize an outsider Uninstaller
Utilizing a web crawler, you can as a rule find either a nonexclusive outsider evacuation device, or one intended for the Program/App you are attempting to uninstall.
Dell doesn’t suggest utilizing outsider programming except if you make certain of the provider and are sure about its utilization. These projects are in many cases wellsprings of disease to your PC or on the other hand if utilized in an ill-advised way can make framework issues happen on your PC.
Run System Restore
Assuming you have empowered Restore Points on your PC, you can utilize System Restore. This technique permits you to return your PC to a past date before the specific piece of programming was introduced. Anyway, this eliminates whatever other projects are introduced in that equivalent period. You can figure out inclining further toward the accompanying connection
Remove Preinstalled Items
You can right-tap the App symbol in the Start Menu and select uninstall.
Anyway, if this isn’t accessible or doesn’t work, you can likewise utilize Command Prompt or PowerShell which are Command Line Interfaces (CLI). Know Command Prompt and PowerShell are incredible assets and you can make changes that might influence your PC.
Dell doesn’t suggest utilizing a CLI except if you are knowledgeable about its utilization. You might need to guarantee you have a reinforcement of your PC before you begin involving orders in a device like this.
-
First, you want to open the CLI with Administrator freedoms
- You can track down this in the beginning menu.
- On the other hand, you can right-tap the beginning menu button to open a power clients menu and select it from that point.
- Or on the other hand, you can tap the beginning menu and type Command Prompt, or PowerShell and select it from the rundown that shows up.
- Enter the accompanying order (Where AppName is the name of the App you need to eliminate.)
- You can produce a rundown of AppNames by entering the accompanying order:
Clean Ghost from the Control Panel
While utilizing Control Panel, you might see references to Programs and Apps that are as of now uninstalled.
This is typical because there stays some piece of the Program or App in the Registry. We don’t suggest going into the Registry and erasing strings.
You can utilize a web index to track down an outsider vault cleaner to eliminate these extra strings.
Anyway similarly as with any outsider programming, you risk tainting your PC.
Most Registry cleaners respond to your enemy of infection and on the other hand, so you should watch out for what they quarantine or erase.
If you can’t distinguish what the string does, I wouldn’t suggest utilizing a cleaner by the same token. Erasing some unacceptable things in the library can make a framework gives your PC.
Remove problems update
You can uninstall late windows update records from the Apps and Features page of the Control Panel, as you would any Program or App.
Uninstall Apps From Start Menu
The least complex and most instinctive approach to uninstall Microsoft Store applications is straightforwardly from the Windows 8 or Windows 10 Start menu
You should simply open your Start menu, look down the rundown of introduced applications, and find the Microsoft Store application that you at no point ever need to find in the future. Right-click on it, click Uninstall, and that is all there is to it — you’ll at absolutely no point ever be irritated by it in the future.
A few applications, like Microsoft Edge, don’t have the Uninstall button. Applications like this are viewed as a center to Windows and are impeded from any straightforward method for uninstallation. Doing so could influence the usefulness of different projects.